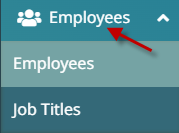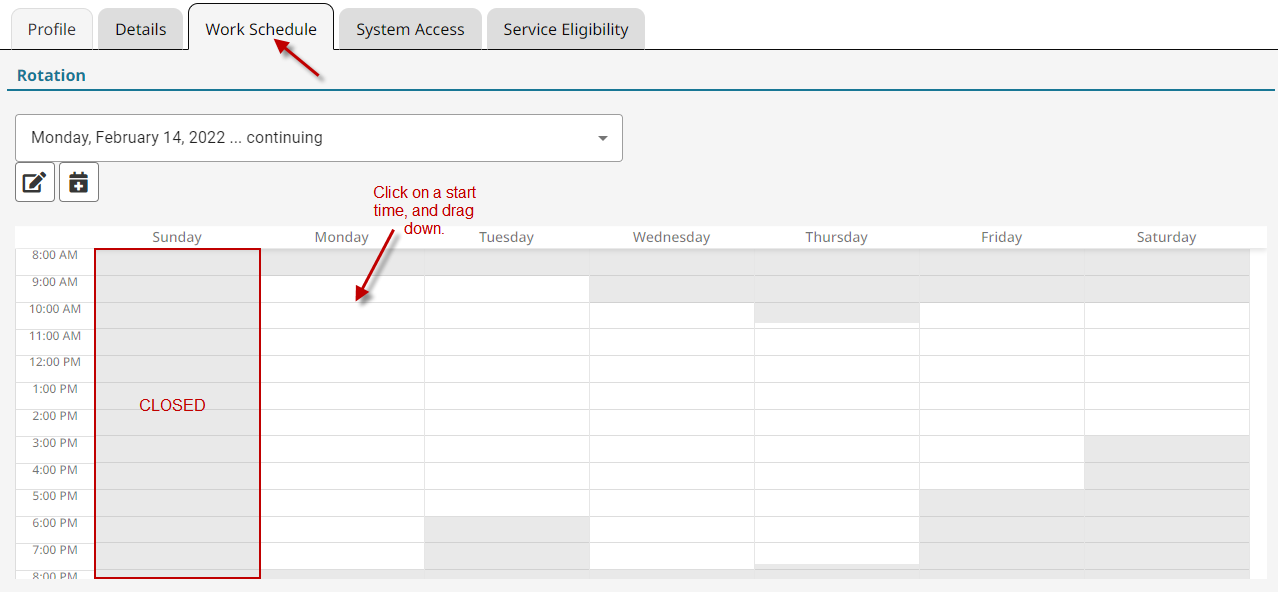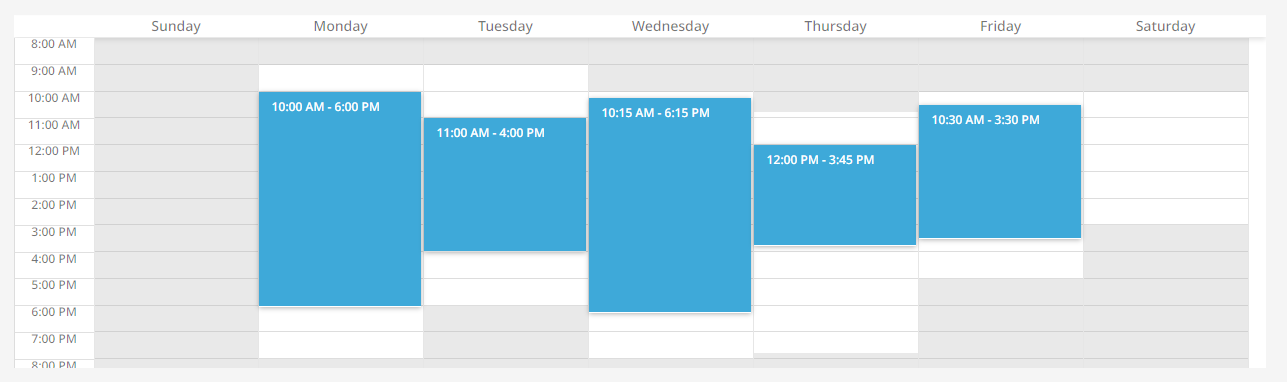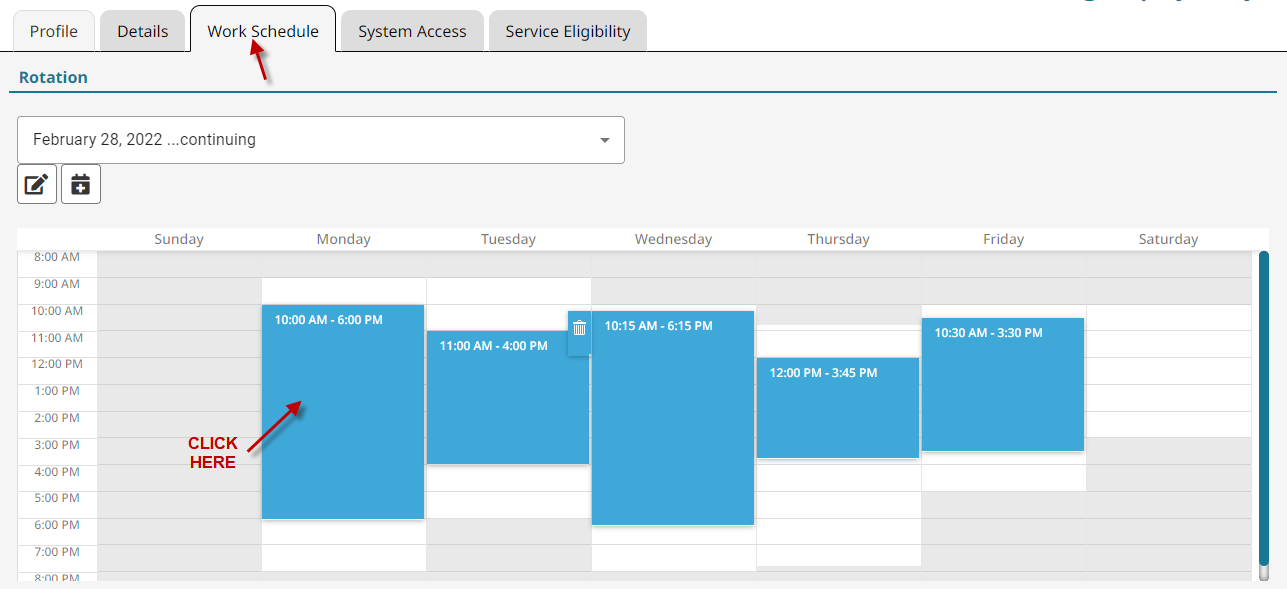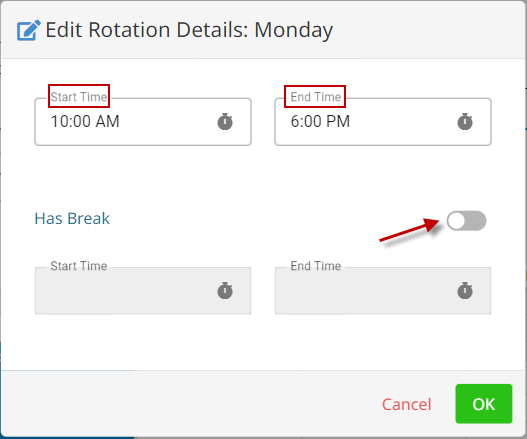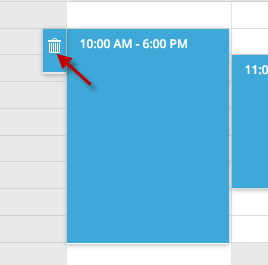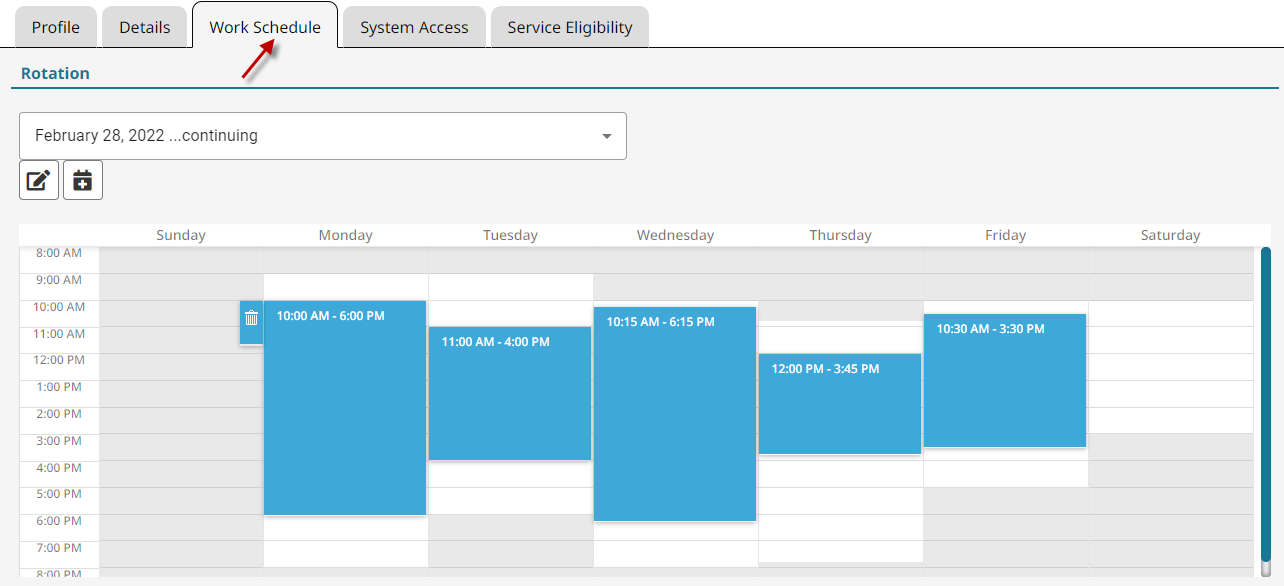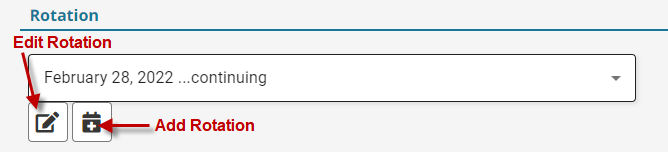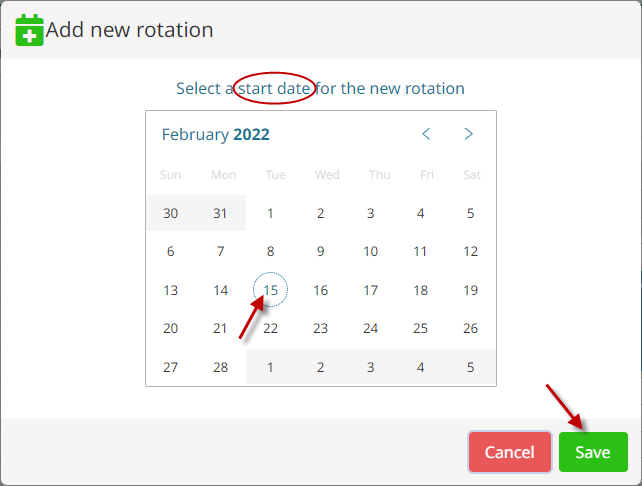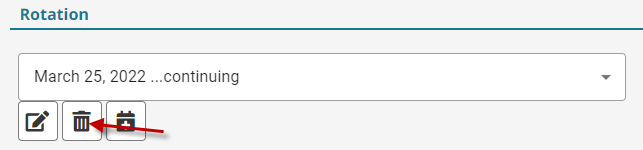NOTE: It is recommended that the Business Hours are set up before the Work Schedules. Click Here for instructions.
Add a Work Schedule #
- Go to Employees on the main menu.

- Click on a current employee.
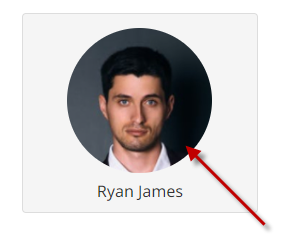
- Click the Work Schedule tab.

- Click and hold to drag a new timeslot. Repeat for any day the employee is working.

NOTE: If the employee doesn’t show on the appointment book after setting up their work schedule, they probably need to be set to show on the appointment book. Click Here for instructions.
Edit a Day or Add a Repeating Break #
- Go to Employees on the main menu.

- Click on a current employee.
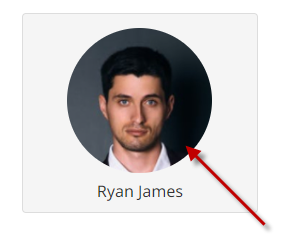
- Click on the Work Schedule tab. Then double-click on one of the daily schedules.

- Adjust the Start Time and End Time or Enable a break for that day.

- Click OK.

Deleting a Day #
- Go to Employees on the main menu.

- Click on a current employee.
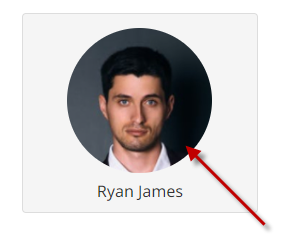
- Click on the Work Schedule tab. Then click on one of the daily schedules.

- Click the trash can icon to delete the day.

- If a day was deleted by accident, click Revert at the bottom of the screen.
Adding/Editing Schedule Rotations #
A schedule rotation is a weekly schedule that repeats within a set date range.
- Go to Employees on the main menu.

- Click on a current employee.
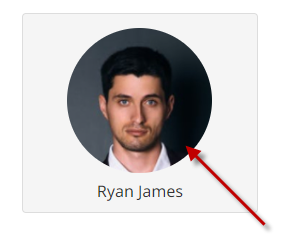
- Click on the Work Schedule tab.

- Click either the Edit Rotation or Add Rotation buttons.

- Select the start date of the rotation.
NOTE: If you are creating a new rotation, your previous rotation will end the date prior to your chosen start date.
- Click Save.

Delete a Rotation #
NOTE: This option only appears if the employee has more than one rotation.
- Go to Employees on the main menu.

- Click on a current employee.
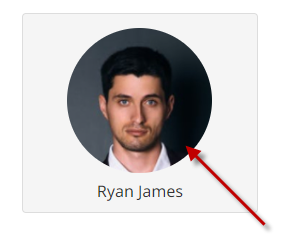
- Click on the Work Schedule tab.

- Select the rotation from the drop-down. Then click the trash icon.

Video - Work Schedules #
Video contents:
- Adding/editing a schedule
- Adding/editing a rotation
- Adding repeating meal breaks