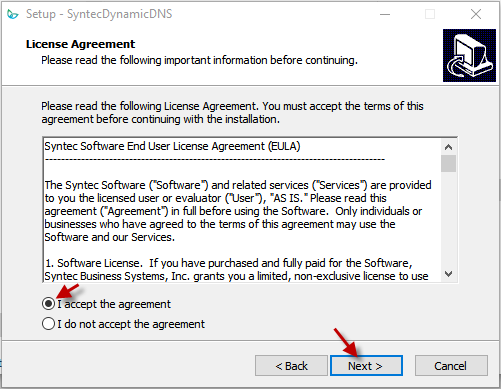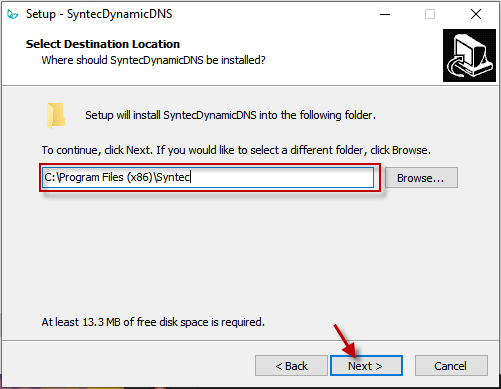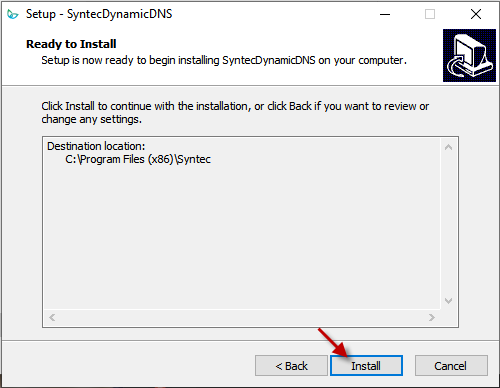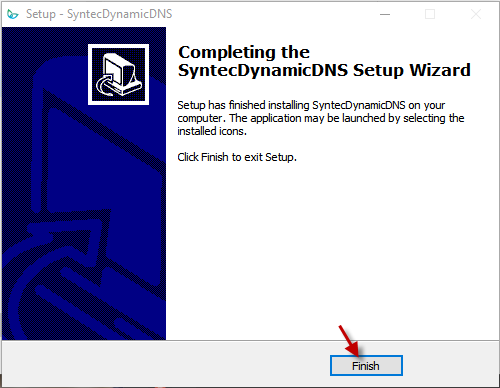The Syntec DNS Updater is used in conjunction with certain credit card integration providers to communicate with the pinpad and is not required otherwise. You will typically only need this installed once per location unless the computer is replaced, and the updater only works on Windows OS. Please contatct support for solutions that work for Mac or Linux.
Install the DNS Updater #
- Download the updater here.
Note: You may need to allow the download in your browser.

- Unzip the updater, and run the DynamicDNSInstall.exe file.
- If prompted to allow the app to make changes to your computer, click Yes.
- Click Next.

- Accept the agreement and click Next.

- Set the install path (the default is usually fine), then click Next.

- Click Install.

- Wait for the install to complete, then hit Finish.

- Navigate to C:\ProgramData\Syntec on your Windows computer.
- Double click on the SyntecDNS file, and open it in Notepad.

- Enter your serial number in this file. Your serial number can be found in Encore on this page. Under the Business Information tab.


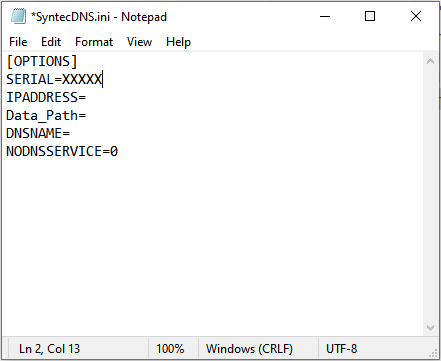
- Go to File, then click Save.



- Go to Start, type Task Manager and hit Enter.



- Click the Services tab and find the Syntec Dynamic DNS Service.


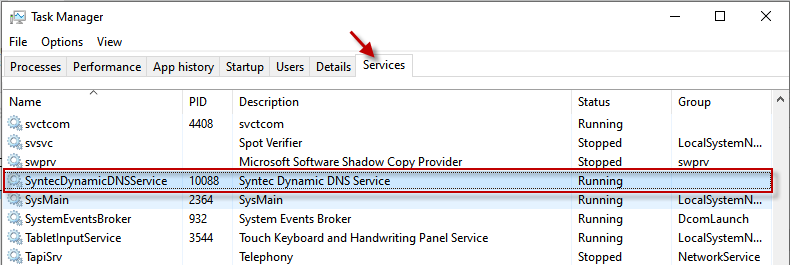
- Right Click on the service, then click Restart.



- If you check back in the C:\ProgramData\Syntec folder, the SyntecDNS file should now have an IP address and DNSNAME populated. It may take 1-5 minutes for this to take effect in Encore.
Cannot Communicate with the Pinpad #
If Encore cannot communicate with the pinpad, you may need to start or restart or configure the DNS service we installed on your system following these steps.
Start/Restart the DNS Service #
- Go to Start, type Task Manager and hit Enter.



- Click the Services tab and find the Syntec Dynamic DNS Service.


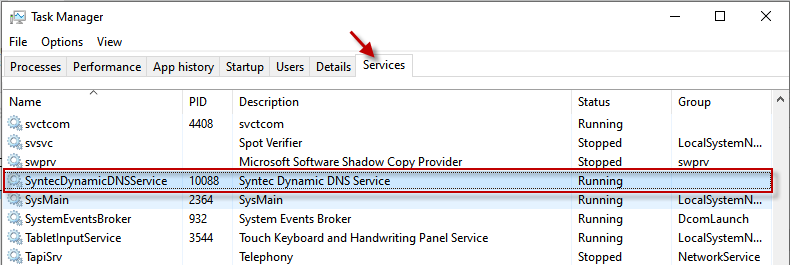
- Right Click on the service, then click Start or Restart.



Check the INI File #
- Navigate to C:\ProgramData\Syntec on your Windows computer.
- Double click on the SyntecDNS file, and open it in Notepad.



- Make sure it has the correct serial number in this file. Your serial number can be found in Encore on this page. Under the Business Information tab. If it was missing or wrong, enter that serial number.


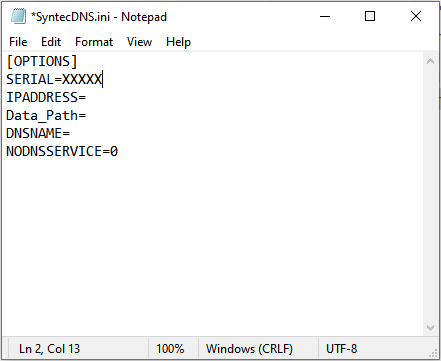
- Go to File, then click Save.



- Restart the service again.
- Make sure the INI file now has both DNSNAME and IPADDRESS entry. These should be automatically loaded after restarting the service if the serial number was missing or incorrect. If not, contact our support at 1-800-805-4532 x 1 or [email protected].