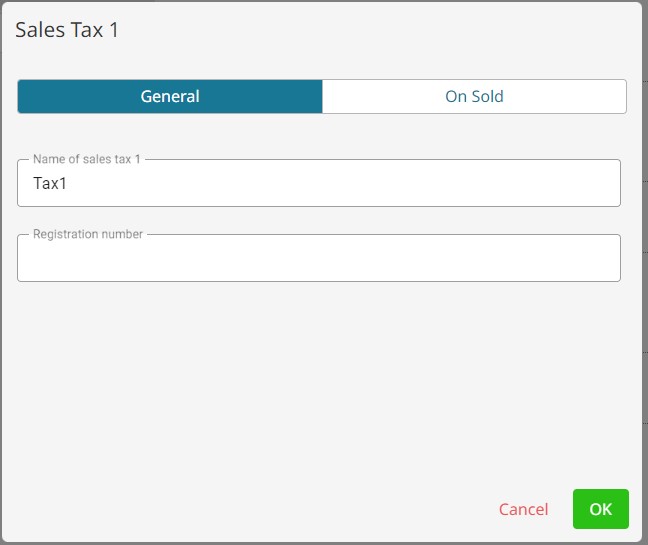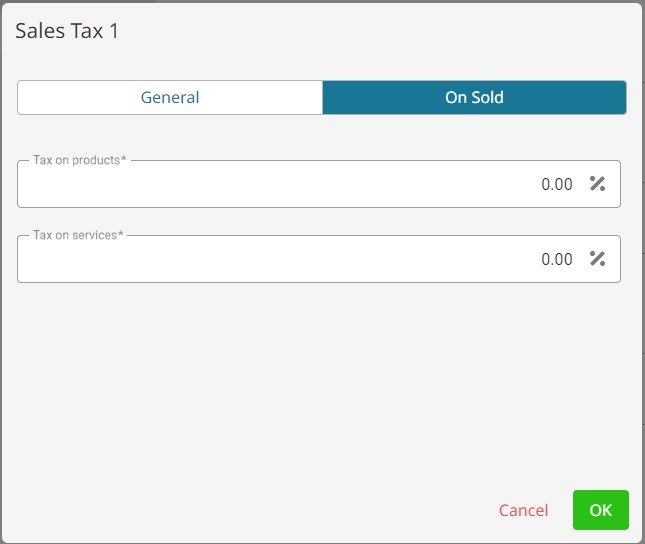- Click on System Setup and enter your password.

- Click on the Taxes tab at the top.

Sales tax percentages #
- Enable one or more of the tax toggles.

- Click on Adjust.

- Change the tax name under the General button. (You can also add your tax registration number here)

- Click the On Sold button.
- Set your region’s tax percentages here for services and products.

Sales tax preferences #
This section allows you to adjust how/where taxes will be charged. It can be accessed by clicking the Preferences button to the left of the taxes section.
- Charge taxes on all sold products – If this option is ON, all products will be charged taxes, with no option to adjust taxes per item. If this option is OFF, then you can adjust the tax percentage charged per product within the product’s individual screen.
- Charge taxes on all sold services – If this option is ON, all services will be charged taxes, with no option to adjust taxes per item. If this option is OFF, then you can adjust the tax percentage charged per service within the service’s individual screen.
- Added to price vs. Included in price – Added to price means the tax will be applied at the sale of the product or service. Included in price means the software will assume you have included the tax in your sale price and will not calculate it at the sale of the product or service.