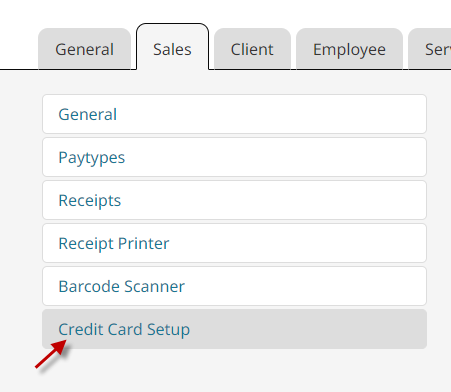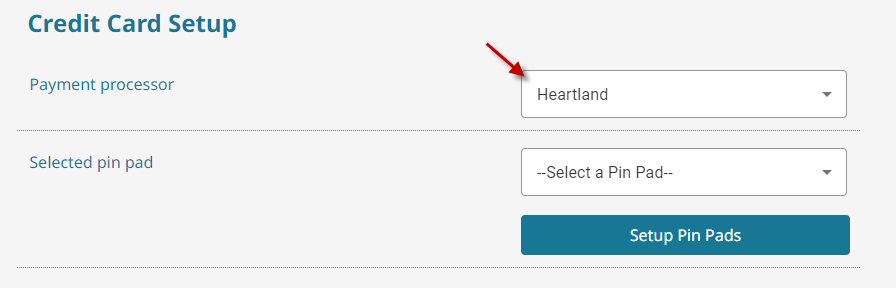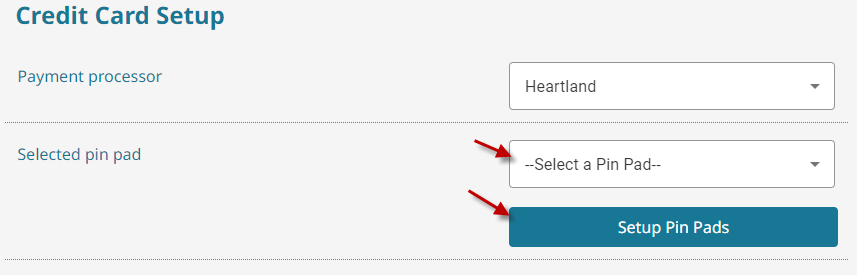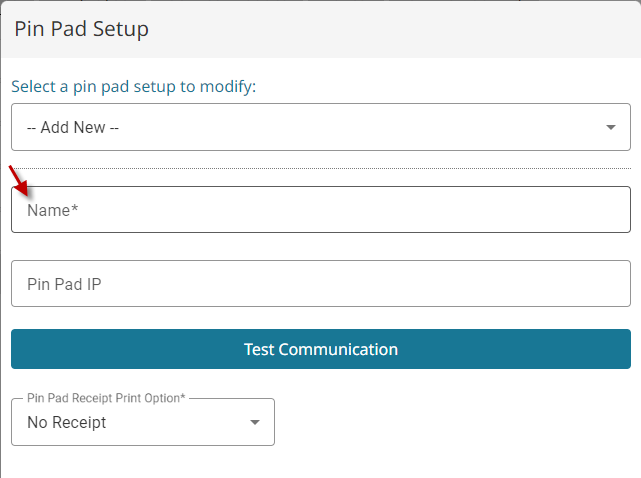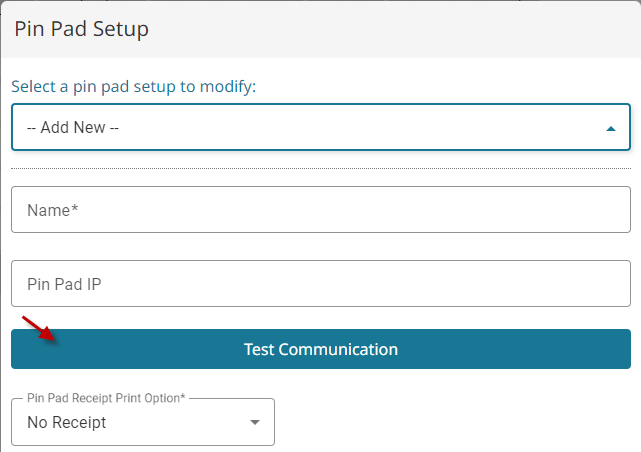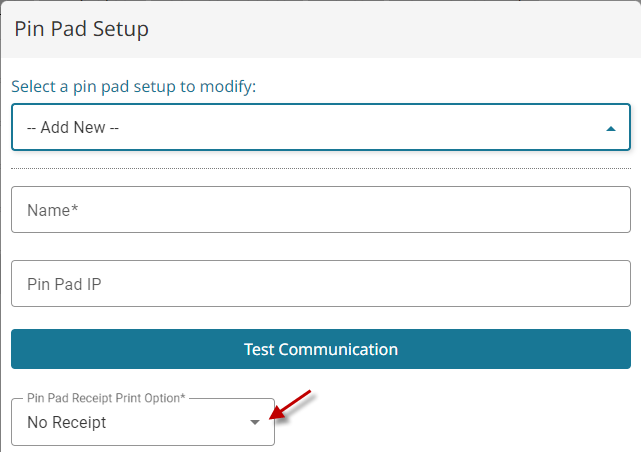Supported Credit Card Processors #
United States
Heartland
Sales: Kevin McDowell @ 313-438-5813
Support: 1-800-285-0005
Canada
Coming Soon.
Enable Credit Card Integration #
IMPORTANT: You will have to contact one of the supported card processing companies, have an account created, and a pinpad supplied prior to setting up credit card integration. The pinpad should also be set up on your network before following these steps. Some basic setup information for pinpads can be found here.
- Click System on the main menu.

- Go to the Sales tab.
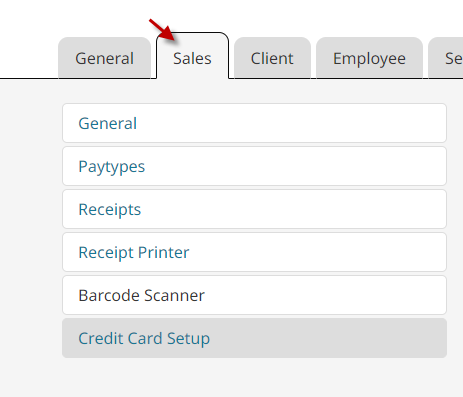
- Select the Credit Card Setup section.

- Select your payment processor.

Note: The processor has to be supported by Encore otherwise it will not show up in the drop-down.
- Set up a pin pad, or select a pin pad from the dropdown if you already have one set up and skip to step 10.

- Enter your desired Pinpad name.

- Enter the WAN IP or hostname for the internet connection where your pinpad is located.

Note: If the IP is used, it may change and need to be updated periodically in order for Encore to keep in contact with the pinpad. You can get your IP from here
OR you can follow instructions to set up our Dynamic DNS service (Windows Only) to use your assigned host name here. - Click Test Communication to be sure you can connect to the pinpad. Make sure the pinpad is on the main screen when you run this test.

- Set your desired receipt printing option.

- No Receipt – No credit card transactions will print the credit card slip, a regular invoice will print if you are set to print one.
- Merchant Only – It only prints a merchant copy of the credit card slip.
- Customer Only – It only prints a copy to give to the customer.
- Both – It prints 2 copies, one for the merchant and one for the customer.
- Click Save.

- Click Close.
- Click Save again.



Processing a Transaction #
Heartland #
PAX A920 #
- Go to Sales.

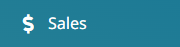
- Create an Invoice.
- Click the Pay button.


- Click Credit/Debit.

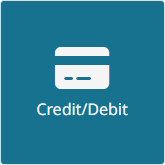
- Enter the amount.

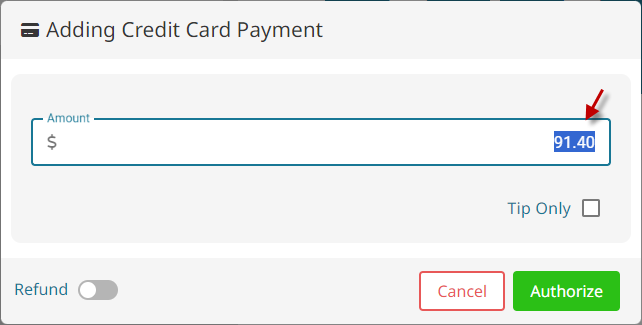
- If the transaction is only a tip, and not a charge for something else toggle on Tip Only.

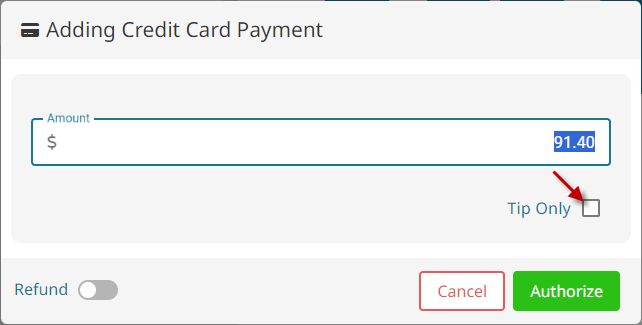
- If the transaction is a refund, toggle on Refund.

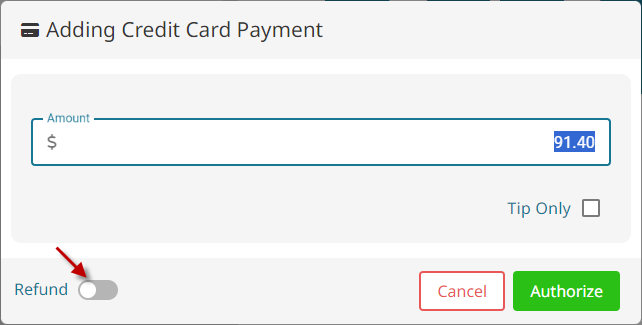
- Click Authorize.


- When the Processing on terminal screen shows up, have the client process the payment on the terminal.

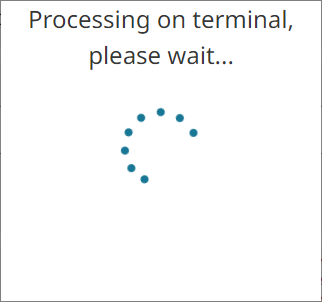
- The client can enter the number, Insert the card, tap the card or swipe the card. There are also options for alternative payment types like Apple Pay and Google Pay.

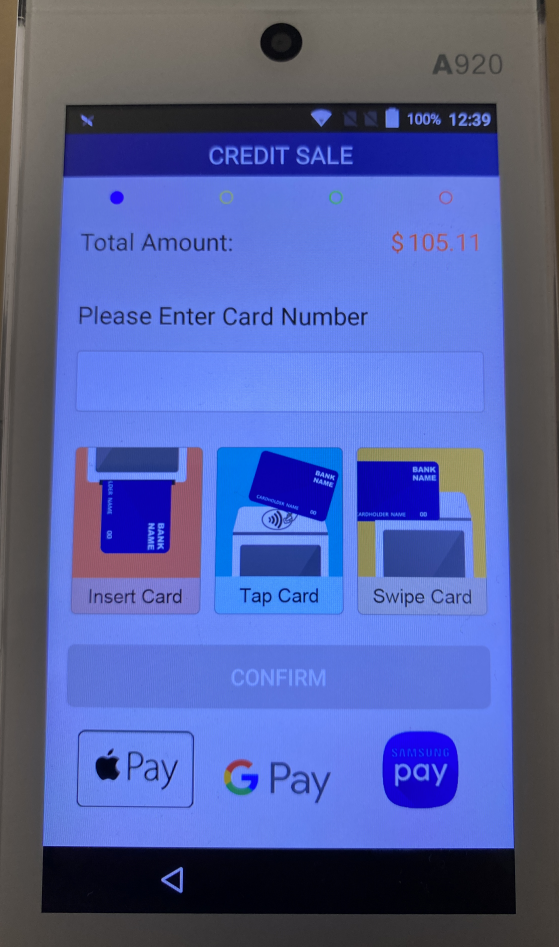
- Once the transation is processed the pinpad will show a successful screen.


- Encore will then show the authorized payment on the invoice.