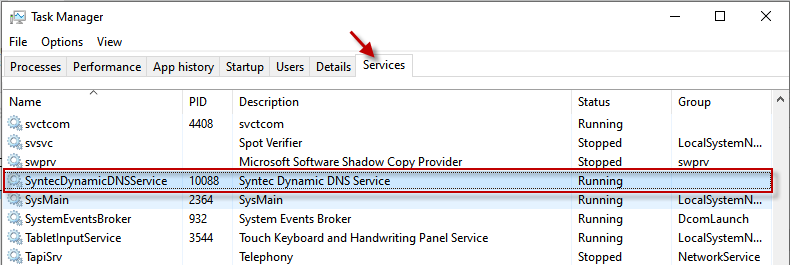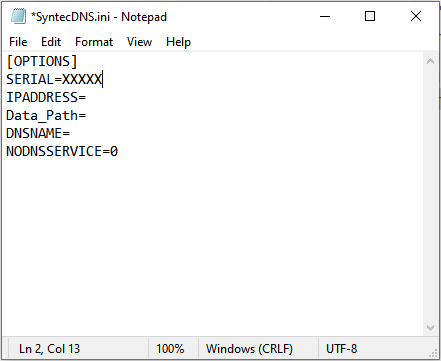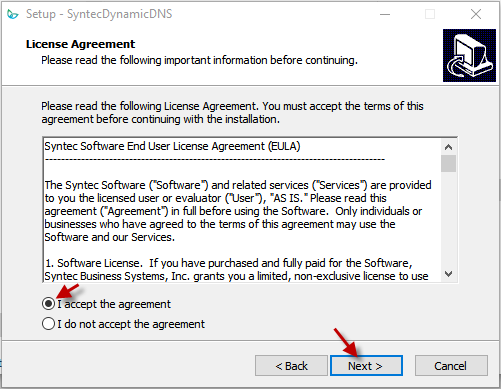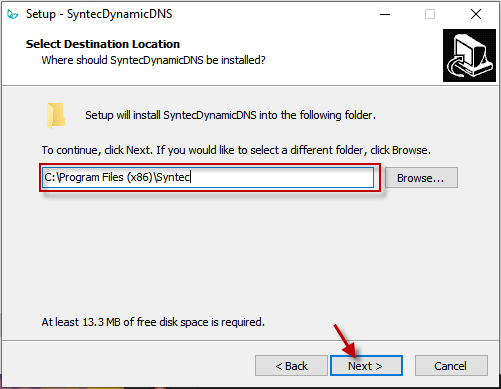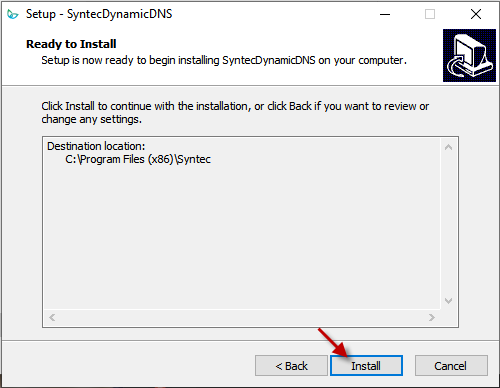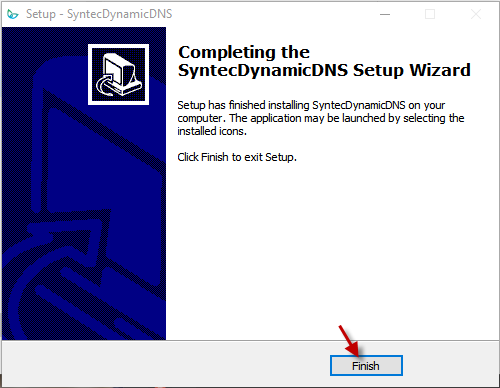Note: If your Pinpad is already connected to your network and port forwarded, you may want to read the Credit Card Integration article to learn how to enable the feature in Encore.
Setup Pinpad #
Heartland (US Only) #
NOTE: The following information assumes that you already have an account and have been sent a pinpad from Heartland. If you haven’t done that yet, please contact Kevin McDowell @ 313-438-5813
Connect to Wifi #
- Power on the Pinpad.
- Go to Settings.
- Tap on Wifi.
- Select your wifi network.
- Enter your wifi password.
- Tap on the circle button to go back to the home screen.
- Open Portico to start processing.
Port Forwarding #
In order for Encore to connect to the Heartland pinpad, you will need to forward TCP Port 10009 on your router for outside access. It is also best practice to reserve the LAN IP for the pinpad to avoid failures related to power outages and router restarts.
Pinpad Troubleshooting #
Check the Connection #
Make sure the pinpad is connected to the network at your location. Typically, this is shown as a green or white connection symbol on the pinpad screen. Refer to the Setup area at the top of this article for steps to connect your Pinpad to your internet.
Start/Restart the DNS Service #
You may need to start or restart the DNS service we installed on your system following these steps:
- Go to Start, type Task Manager and hit Enter.

- Click the Services tab and find the Syntec Dynamic DNS Service.

- Right Click on the service, then click Start or Restart.

Check the INI File #
There is an INI file to configure our DNS service installed on your system.
Navigate to C:\ProgramData\Syntec on your Windows computer.
- Double click on the SyntecDNS file, and open it in Notepad.

- Make sure it has the correct serial number in this file. Your serial number can be found in Encore on this page. Under the Business Information tab. If it was missing or wrong, enter that serial number.

- Go to File, then click Save.

- Restart the service again.
- Make sure the INI file now has both DNSNAME and IPADDRESS entry. These should be automatically loaded after restarting the service if the serial number was missing or incorrect. If not, contact our support at 1-800-805-4532 x 1 or [email protected].
Service is Missing #
The DNS service may not be installed at all.
- Download the updater here.
Note: You may need to allow the download in your browser.

- Unzip the updater, and run the DynamicDNSInstall.exe file.
- If prompted to allow the app to make changes to your computer, click Yes.
- Click Next.

- Accept the agreement and click Next.

- Set the install path (the default is usually fine), then click Next.

- Click Install.

- Wait for the install to complete, then hit Finish.