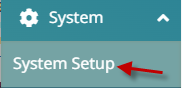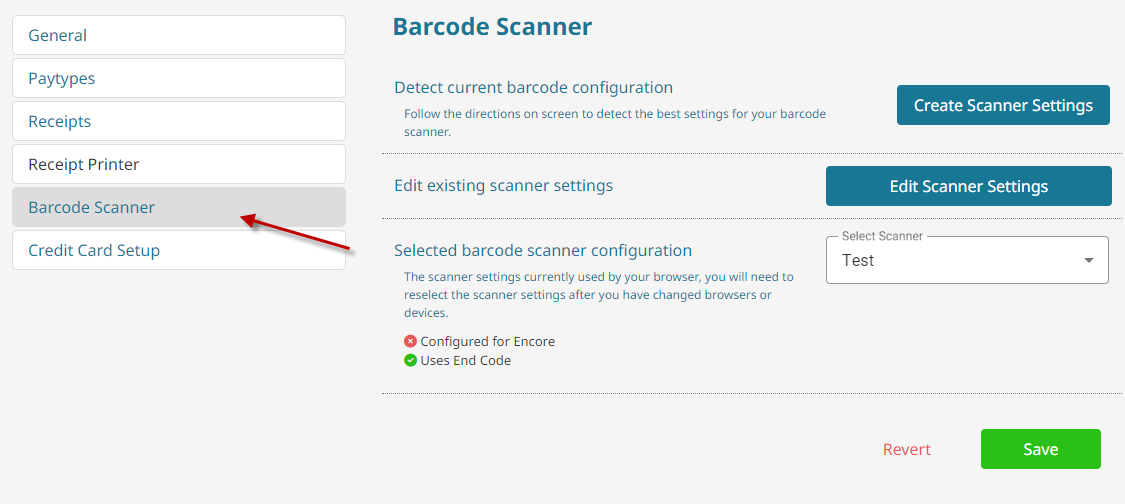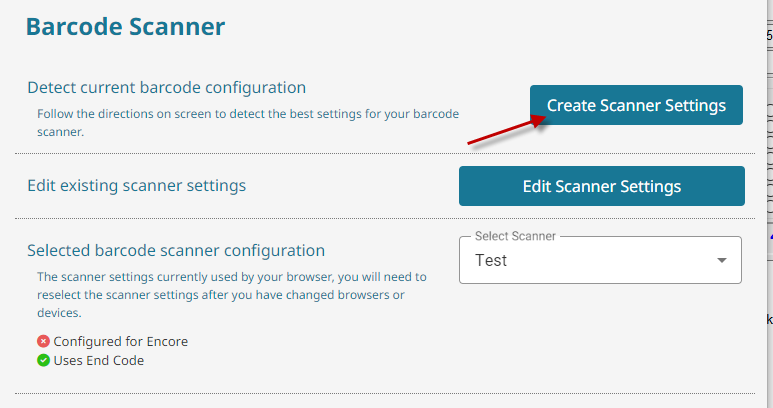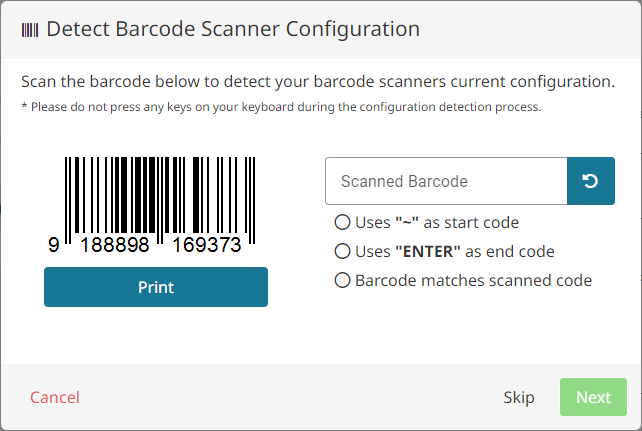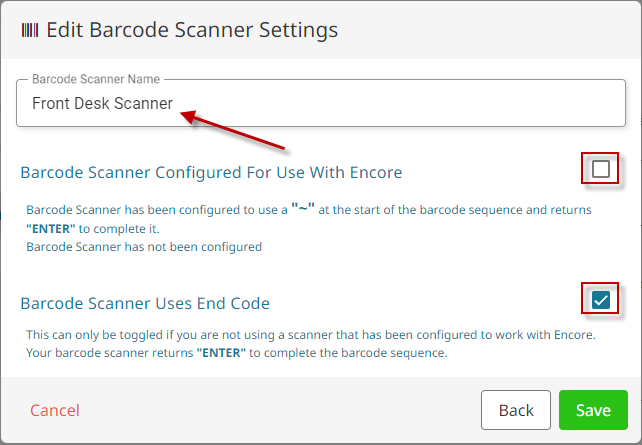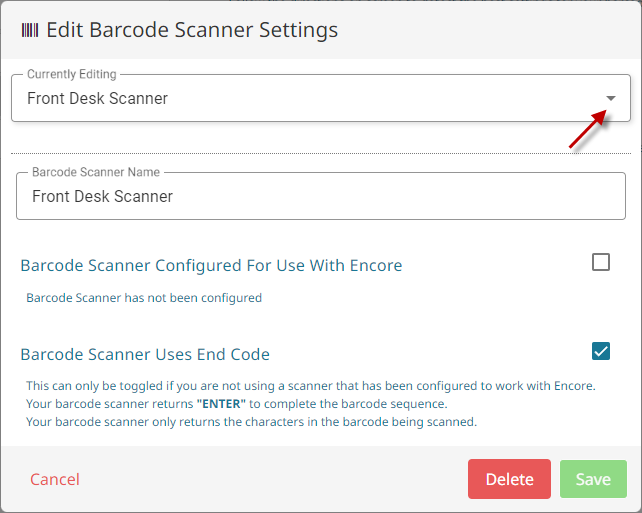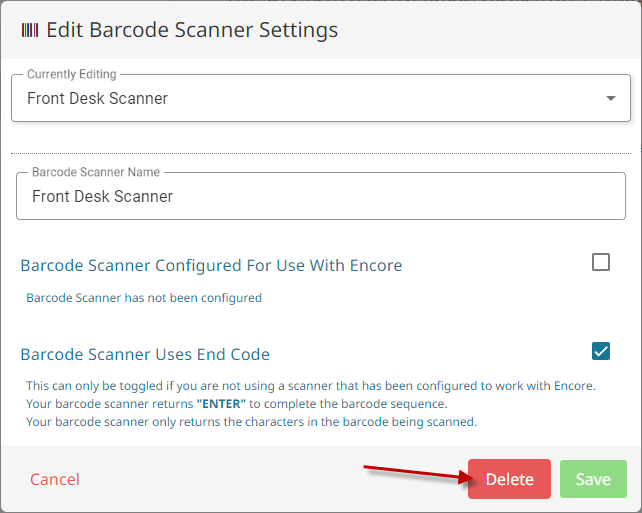Set up a scanner #
- Go to System Setup.

- Select the Sales tab.

- Go to the Barcode Scanner section.

- Select the option to Create Scanner Settings.

- Either scan the barcode off of your screen or print and scan it. This will give Encore an idea how your scanner is configured. If you Skip or can’t do this step, you will have to know whether your scanner produces a ~ symbol as a prefix, and whether it hits Enter/Return after scanning

- Click Next.
- Name your scanner. And select the relevent boxes if you couldn’t do the scan from step 5.

- Click Save.

Edit a scanner #
- Go to System Setup.

- Select the Sales tab.

- Go to the Barcode Scanner section.

- Select the option to Edit Scanner Settings.

- Select the scanner from the dropdown.

- Adjust the scanner name, ~ prefix or End Code settings.

- Click Save.

Delete a scanner #
- Go to System Setup.

- Select the Sales tab.

- Go to the Barcode Scanner section.

- Select the option to Edit Scanner Settings.

- Select the scanner from the dropdown.

- Click Delete.
 Note: You can only delete the scanner your browser/computer is currently set to use
Note: You can only delete the scanner your browser/computer is currently set to use