- 1-888-919-5841
- [email protected]
- Mon - Fri: 9:00- 5:00 EST
window.dataLayer = window.dataLayer || [];
function gtag(){dataLayer.push(arguments);}
gtag('js', new Date());
gtag('config', 'UA-206511945-1');
The display options allows you to customize the look and feel of your appointment book. Including colors, intervals, visible employees, resources, zoom, etc.
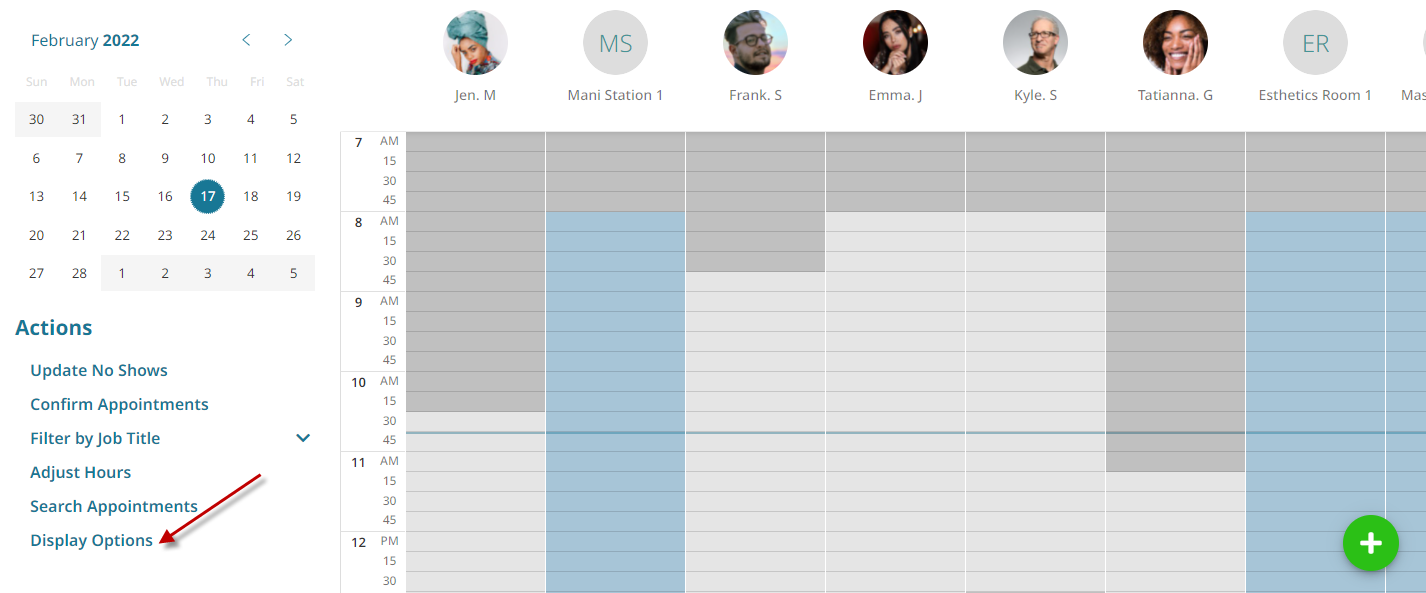
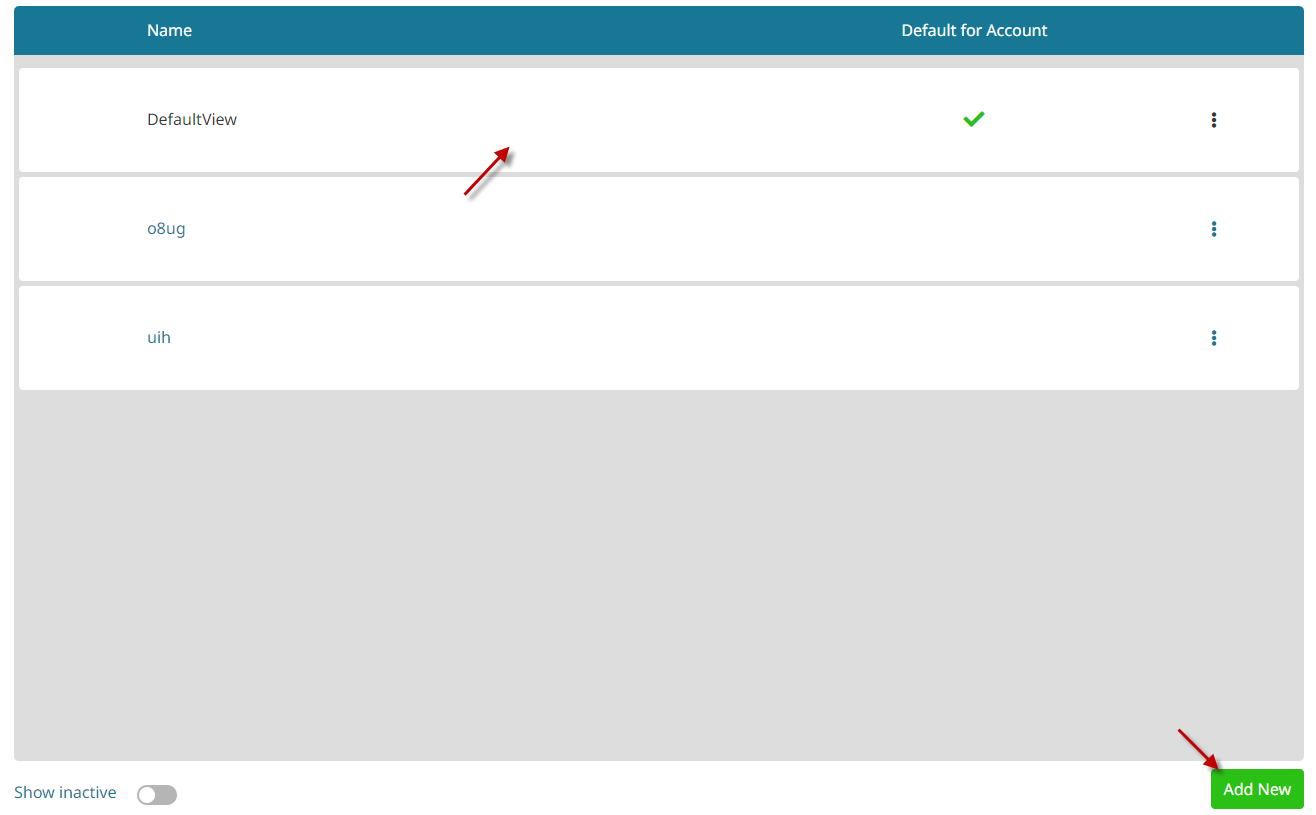
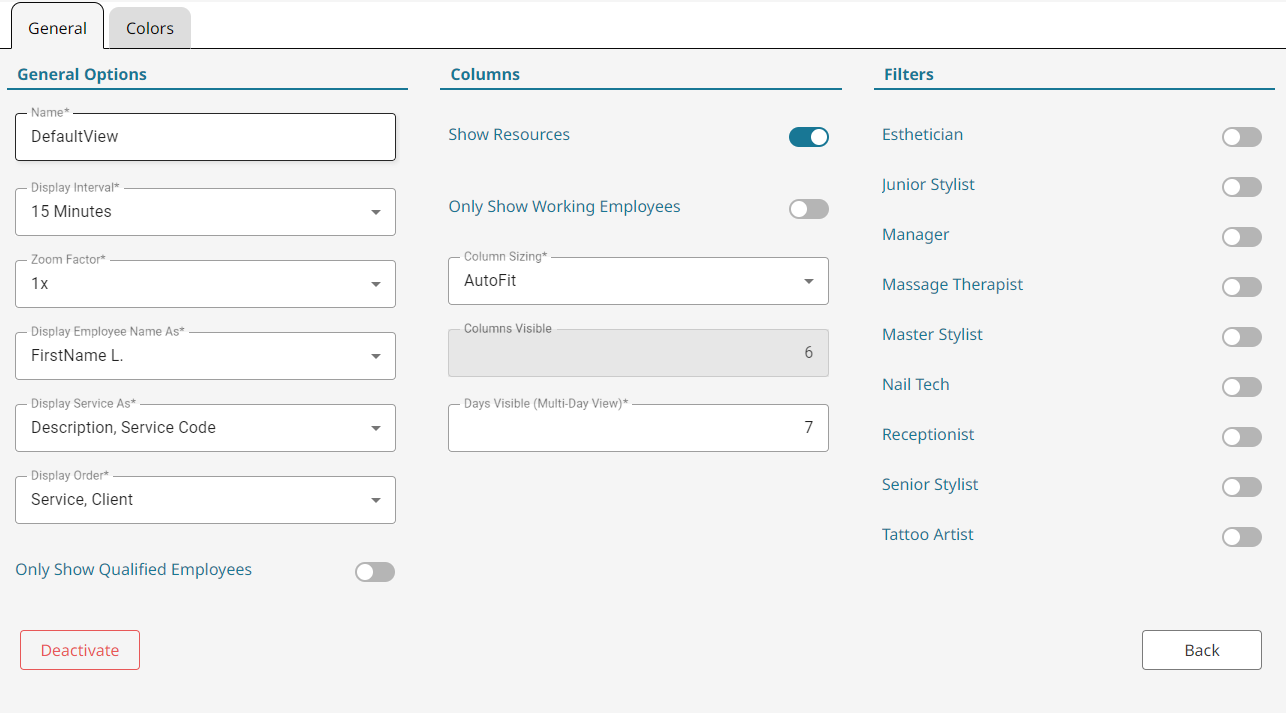
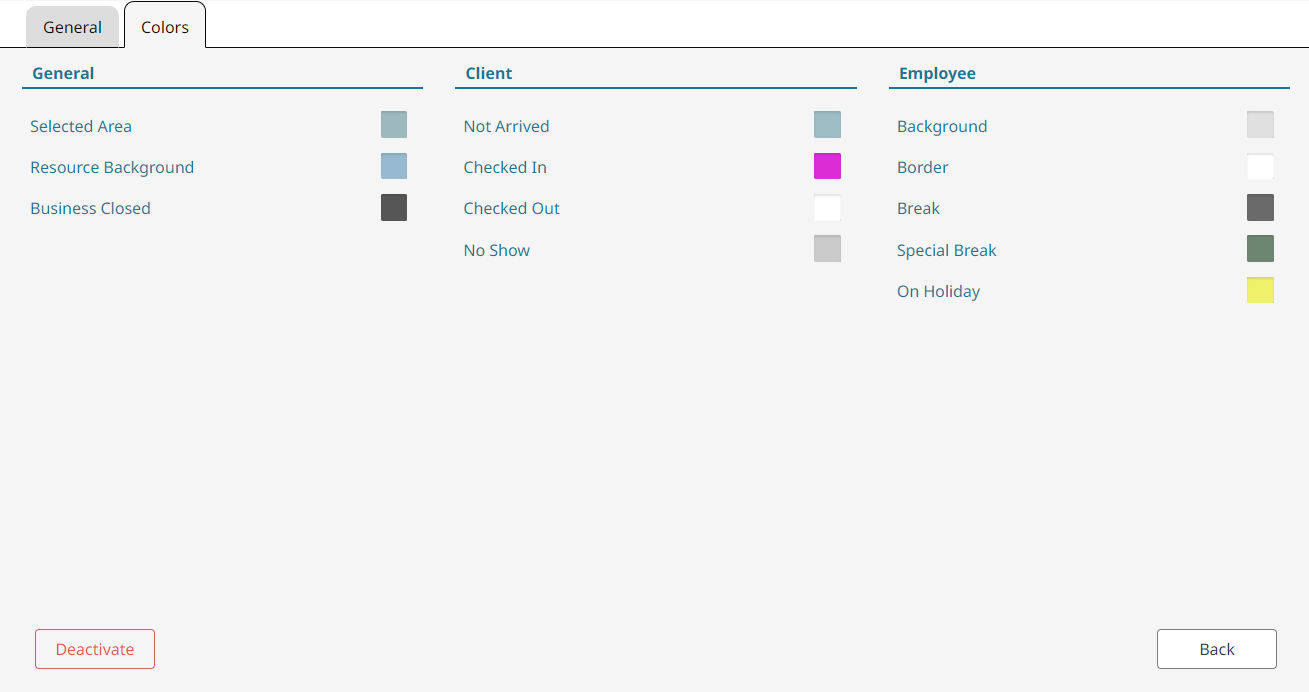
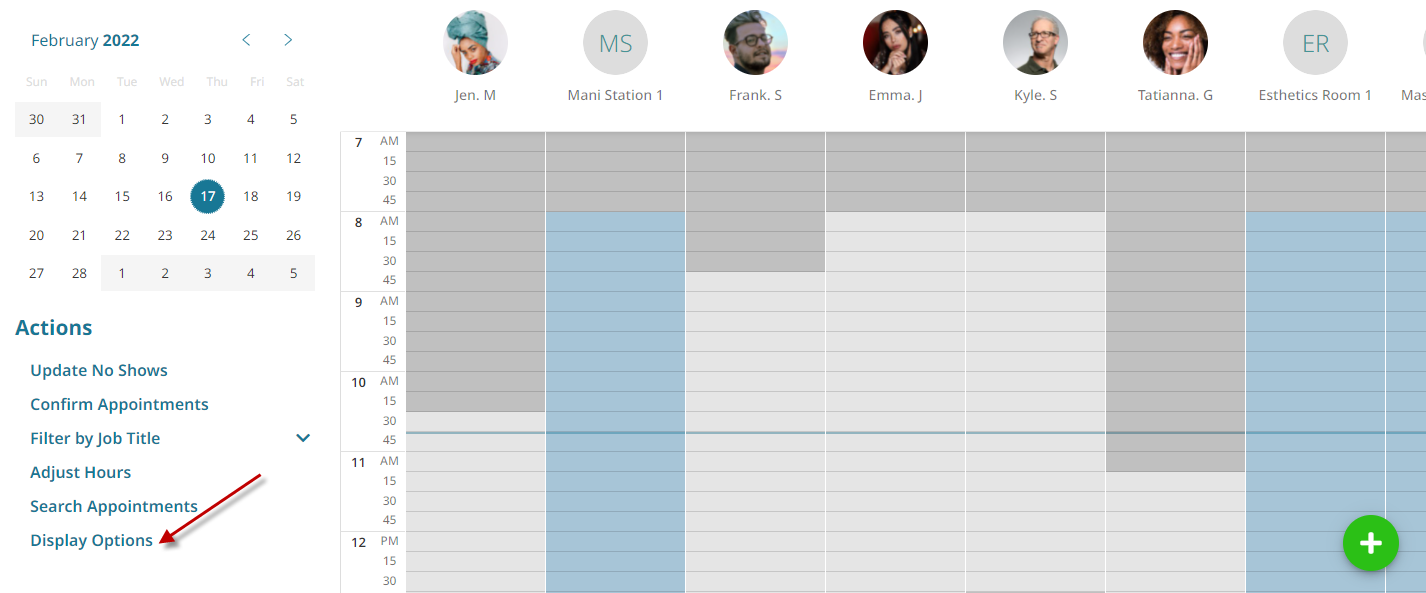

Note: The person listed at the top will appear in the first column, while the person at the bottom will be in the last column.
Video Contents: