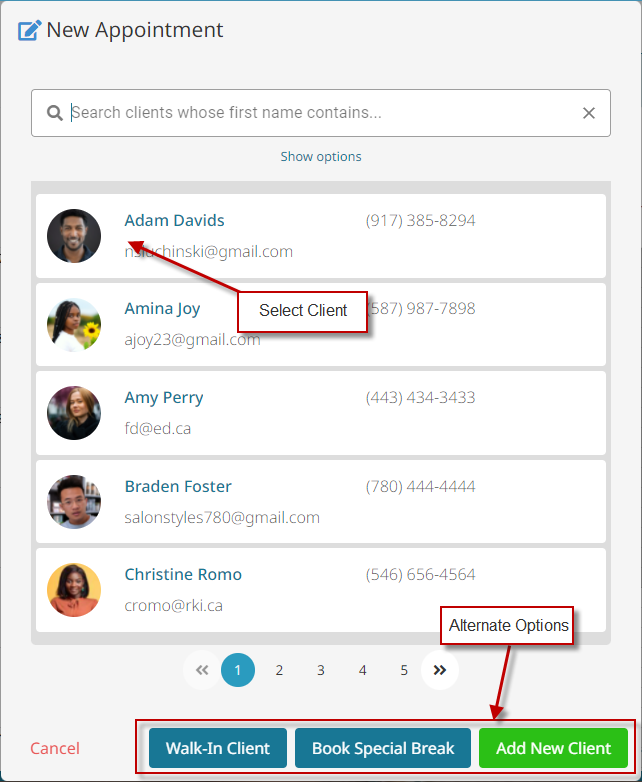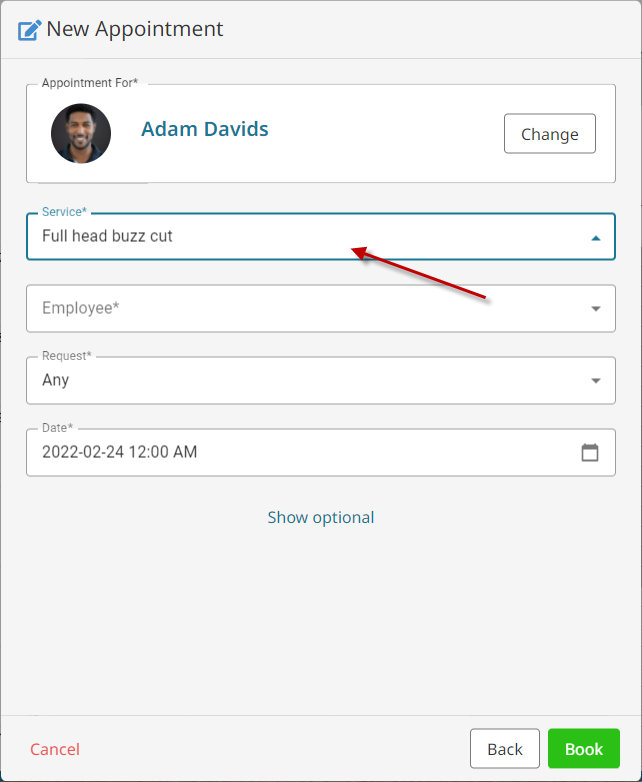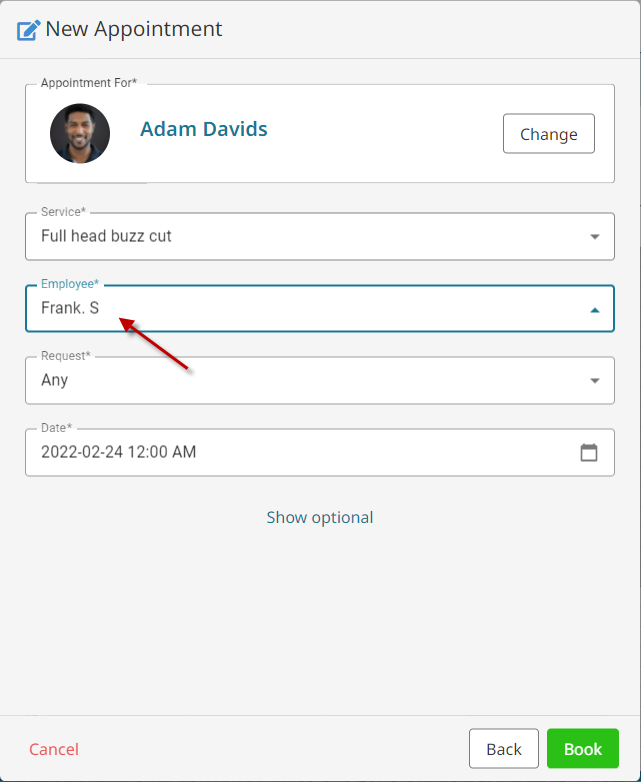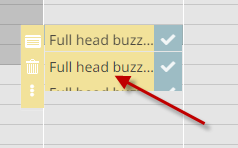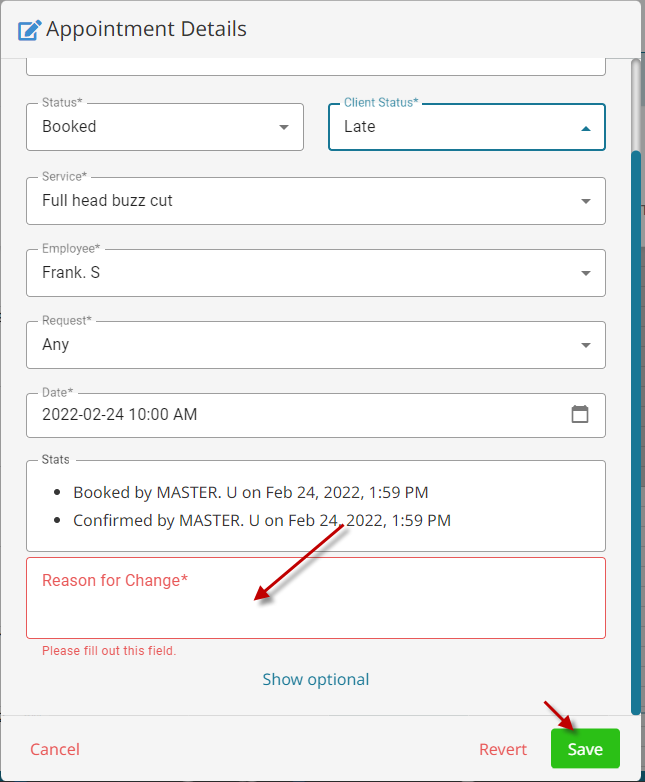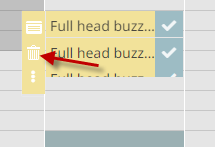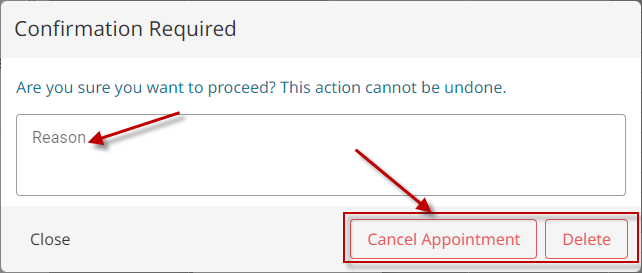NOTE: It is recommended that the business hours are set up and at least one employee has a work schedule before appointments can be booked.
Book an Appointment #
- Click the Appointments button on the main menu.

- Click on an open timeslot in an employee’s column.

- Click the Add (+) button.

- Select a Client.

Alternate Options:- Walk-In Client: For new visitors who don’t want their information stored in the system.
- Book Special Break: To book off a timeslot to reserve that space for non-service related work or break-time.
- Add New Client: Adds in a new client file for someone who has never visited the business and wants to have their information on file.
- Select the Service.

- Select the Employee.

- Click Book.

Edit an Appointment #
- Click on the Appointments button in the main menu.

- Click on an appointment.

- Click the Edit button.

- Make the changes required, then enter a reason.

- Click Save.
Move an Appointment #
Click on the Appointments button in the main menu.![]()
Drag and Drop #
This is a quick way to move an appointment around on the same day.
- Click/Tap on the Appointment and hold down.
- Drag the appointment to a different timeslot or column on the same day.
- Confirm the move.
Use the Move function #
- Click/Tap on the Appointment.
- Click the menu button.
- Click the Move option.
- Navigate to the date and time you want that appointment to be moved and click on the timeslot.
- Confirm the move.
Delete an Appointment #
- Click on the Appointments button in the main menu.

- Click on an appointment.

- Click the trash can.

- Type in a reason, then either click Cancel Appointment (valid appointment, but cancelled) or Delete (accidental appointment).

Video - Appointment Booking #
Video Contents:
- Booking appointments for new, existing and walk-in clients
- Booking special breaks